|
| Command: |
 Image Analysis > Classification > Random Decision Forest > Application Image Analysis > Classification > Random Decision Forest > Application |
The RDF application tool allows you to apply an RDF classifier (which has been created by the RDF training tool) to the currently loaded data. The tool provides the classification results in four different forms:
- Individual classification maps. The individual classification maps show the classification results on a per-class basis. You can switch between analog and binary display. The analog display gives you an impression of how close the results are to the classification threshold. The binary image displays a color-encoded yes-no decision.
- OVA map. The one-versus-all map compares the results of all classifiers contained in the random forest model and displays the class exhibiting the highest response. If none of the classifiers exceeds the classification threshold, the corrsponding pixel is display in black color (class 0).
- Max R map. The maximum response map shows the maximum response of all classifiers regardless of its class. It is encoded in a red-green color scheme. Green areas show high fidelity of the classification result, red areas indicate that the classification results have to be handled with care.
- Purity map. The purity of a class is defined by the product of the response of the positively indentified class and the products of 1-response of all other classes. Thus an ideally pure classification is indicated by values close to one. Green areas show high purity of the classification result, red areas indicate that the classification results are not unique.
If you move the mouse cursor in the image, the classification result of the currently selected pixel is displayed at the right as a classification histogram.

The results of the OVA map can be controlled by some post processing parameters:
- Threshold Detune: this allows you to change the classification threshold. This parameter applies both to OVA maps and to individual class maps.
- Minimum Distance: the minimum distance required between the highest classifier response and the 2nd highest response.
- Minimum Purity: the minimum required purity value of the classifier response.
- Min. Nb. Correlation: the minium required correlation between neighboring pixels.
- No. Repetitions: the number of iterations during post processing.
| How To: |
- Load the trained classifier by clicking the "Load RF Model" button.
- Click "Calculate" to apply the loaded classifier to the data.
- Select the class to be displayed or the OVA map.
- Optionally adjust the postprocessing parameters (applies only to OVA map)
- Optionally tick the "Bin" checkbox. This converts the classified image into a binary image.
- Copy the results of the classification either to the 2D Imager or to the Image Stack.
|
Once the classification has been completed you have several options to proceed:
- You can store the results as a MatLab(TM) file by clicking the button "Save Results".
- You can load the results into the Particle Editor by clicking the "Detect Particles" button. This converts the OVA results into the particle information and transfers it to the particle editor where you can further edit and process the found particles.
- Use the context menu of the classification results to perform one of the following tasks:
- Copy to Clipboard
- Copy to Image Stack
- Save Image as File
- Add Selected Class to Pixel Mask
- Copy Selected Class to Pixel Attributes
- Create a Mask from Current Image Data
- Detect Particles: this starts the Particle Detector for the class currently visible in the classification results.
|

 Image Processing
Image Processing  Classification
Classification  Random Forests
Random Forests  Applying an RDF Model
Applying an RDF Model
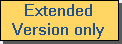


 Image Analysis > Classification > Random Decision Forest > Application
Image Analysis > Classification > Random Decision Forest > Application