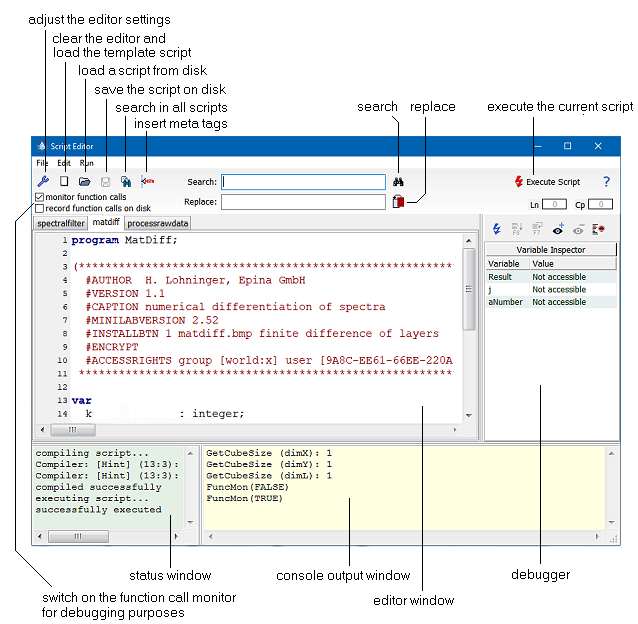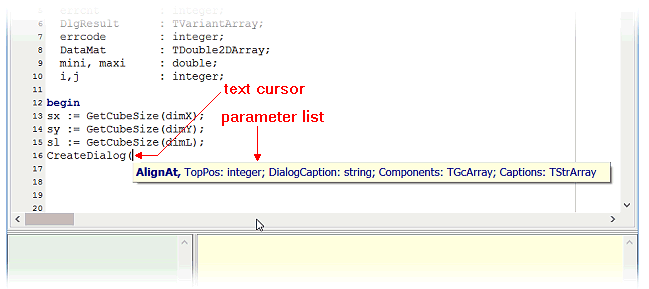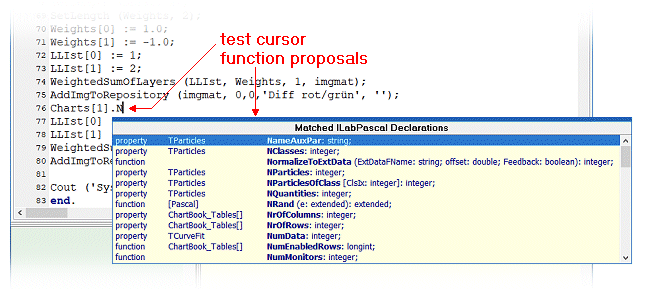Home  Script Language Script Language  Script Editor Script Editor |
||||||||
See also: Installation of Scripts, Script Selector, ILabPascal - Sample Scripts, ILabPascal - General Functions, Input/Output, ILabPascal - Math, Vectors, Matrices, ILabPascal - Display, ILabPascal - Data Manipulation, ILabPascal - Spectral & Image Processing, ILabPascal - Particles, ILabPascal - Spectral Descriptors, ILabPascal - Language Structure, ILabPascal - ChartBook Overview, Script Debugger, ILabPascal - Introduction
 |
||||||||
Script Editor |
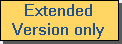 |
|||||||
|
The script editor consists of the following four windows: (1) the script editor where you input your script code; (2) the status window which provides feedback during the execution of the script code; (3) the console window which allows you to output information during the execution of the script and which serves as an output device of the Function Call Monitor; and (4) the debugger window which supports debugging a script.
The script editor is a flexible and powerful text editor which provides syntax highlighting and parameter completion support for the Epina ImageLab script language. It can open up to eight scripts in parallel which are organized by tabsheets. The tabs show the filename of the corresponding script. Clicking the "Execute Script" button compiles and starts the currently visible script.
Parameter CompletionThe editor supports parameter completion of known functions (i.e. all functions and procedures of the ILabPascal library). When typing the opening paranthesis of a parameter list of a library function the editor automatically displays the list of declared parameters of this function as a hint below the text cursor:
Code ProposalThe editor can provide you with a list of available ILabPascal functions which you can select from (i.e. all declarations, functions and procedures of the ILabPascal library). You can invoke the tool by pressing Ctrl-J:
The first column of the code proposal window indicates the type of the variable or function, the second column shows the class the function is a member of and the third column shows the declaration. Move the selection bar by using the arrow keys and press either <ENTER> or Ctrl-<ENTER> to select and copy a particular declaration. Using <ENTER> (without the Ctrl key) will copy only the function name, pressing <ENTER> while holding the Ctrl key copies the entire declaration (which might come in handy if you want to copy the parameters to the var section of your code). The console window is for debugging purposes only. Any output to the console window is invisible if the script is started outside the script editor. There are a few specific functions which control the output to the console: couts, couti, coutf and FuncMon.
|
||||||||