|
The debugger is integrated into the Script Editor and allows to single-step through the script and watch its actions. In addition, the variable inspector provides a simple and efficient means to follow the values of selected variables during the execution of a script.
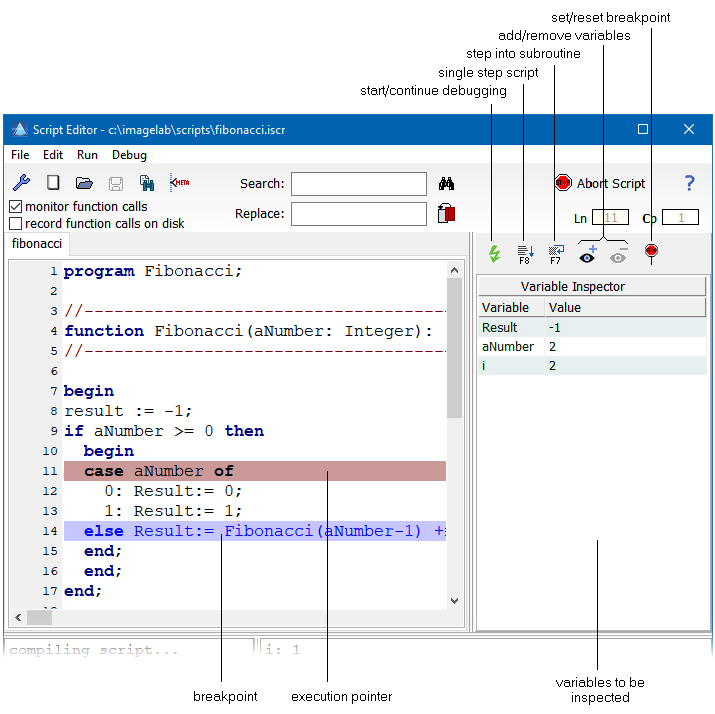
The debugging can be started by clicking the "start debugging" button ( ). This switches the script into debugging mode and sets the execution pointer to the first line of the script. Next you can either single-step the script by pressing F8 or the corresponding button ( ). This switches the script into debugging mode and sets the execution pointer to the first line of the script. Next you can either single-step the script by pressing F8 or the corresponding button ( ), or you can set one or several breakpoints and continue the debugging execution by clicking the "continue debugging" button ( ), or you can set one or several breakpoints and continue the debugging execution by clicking the "continue debugging" button ( ). The script will be executed until it reaches a breakpoint. ). The script will be executed until it reaches a breakpoint.
In order to select certain variables for display in the variable inspector you can either click the "add variable" button ( ) and enter the name of the variable, or you can set the text cursor into the variable name and press Ctrl-F7. ) and enter the name of the variable, or you can set the text cursor into the variable name and press Ctrl-F7.
Breakpoints can be set by moving the text cursor to the corresponding script line and clicking the "set breakpoint" button ( ) or by pressing Ctrl-F8. ) or by pressing Ctrl-F8.
| Hint: |
Please note that debugging is only possible for the script loaded into the first tab of the multi-tab editor. If you want to debug a script loaded into another tab you have to move this script to the first tab by using the context menu entry "Move to First Tab" (right-lick the tab caption). |
Shortcut Keys and Buttons
| Shortcut |
Button |
Action |
| F4 |
|
run the program until the current cursor position is met |
| F7 |
 |
step into a subroutine during debugging |
| F8 |
 |
step through code during debugging (without tracing into subroutines) |
| F9 |
 |
normal mode: compile and run the script |
| |
 |
switch into debug mode, and start the script, halt the execution at the first line of the scrip |
| F9 |
 |
debug mode: continue running the script until the next breakpoint |
| Ctrl+F2 |
 |
stop the debugging of a script |
| Ctrl+F7 |
 |
add the identifier at the current cursor position to the variable inspector |
| |
 |
remove the selected identifier from the variable inspector |
| Ctrl+F8 |
 |
set/reset a breakpoint at the current cursor position |
Context Menu of the Variable Inspector
| Command |
Action |
| Copy all Variables to Clipboard |
Copies the entire set of variables listed in the variable inspector to the clipboard; the variable identifiers and their respective values are separated by a tab |
| Paste Variables from Clipboard |
Clears the variable inspector and fills it with the variables stored in the clipboard. This command assumes that the variable identifiers are stored linewise. All characters after a tab character are ignored (thus pasting only the names and no values) |
Context Menu of the Editor Tabs
| Command |
Action |
| Close Page |
Closes the currently selected script. |
| Close All Other Pages |
Closes all editor windows but the current one. |
| Read Only |
Temporarily switches the corresponding editor in read-only mode (for example, in order to protect the script from altering it unintentionally). If you want make the read-only mode permanent, you have to insert the corresponding meta tag (#READONLY TRUE). |
| Move to First Tab |
Moves the current script to the left, so that it becomes the first tab in the editor windows. Moving a script to the first tab is required if you want to debug the script. |
Context Menu of Editor Window
| Command |
ShortCut |
Action |
| Run To Current Line |
F4 |
Run the program until the current cursor position is met. F4 can only be applied if the script is in debugging mode (press the button  to start debugging). to start debugging). |
| Add Watch Value |
Ctrl-F7 |
Add the selected text to the variable inspector. |
| Toggle Breakpoint |
Ctrl-F8 |
Set/reset a breakpoint at the current cursor position |
| Remove all Breakpoints |
|
Delete all breakpoints in the program. |
| Hint: |
Please note that the CPU is active during the debugging phase, even if the execution is stopped. Thus leaving a script in debugging mode for a longer time may drain the batteries of your computer. |
|

 Script Language
Script Language  Script Debugger
Script Debugger
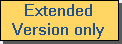


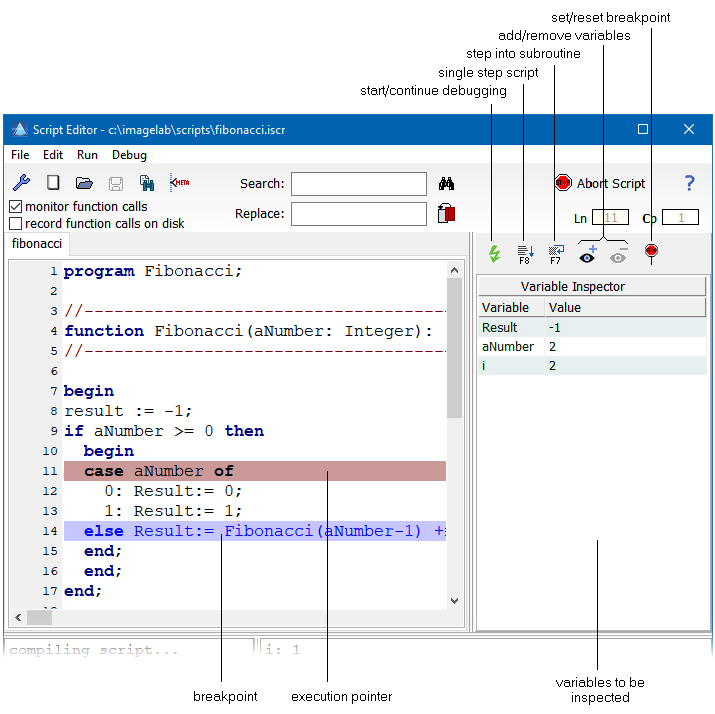
 ). This switches the script into debugging mode and sets the execution pointer to the first line of the script. Next you can either single-step the script by pressing F8 or the corresponding button (
). This switches the script into debugging mode and sets the execution pointer to the first line of the script. Next you can either single-step the script by pressing F8 or the corresponding button ( ), or you can set one or several breakpoints and continue the debugging execution by clicking the "continue debugging" button (
), or you can set one or several breakpoints and continue the debugging execution by clicking the "continue debugging" button ( ). The script will be executed until it reaches a breakpoint.
). The script will be executed until it reaches a breakpoint.
 ) and enter the name of the variable, or you can set the text cursor into the variable name and press Ctrl-F7.
) and enter the name of the variable, or you can set the text cursor into the variable name and press Ctrl-F7.
 ) or by pressing Ctrl-F8.
) or by pressing Ctrl-F8.



